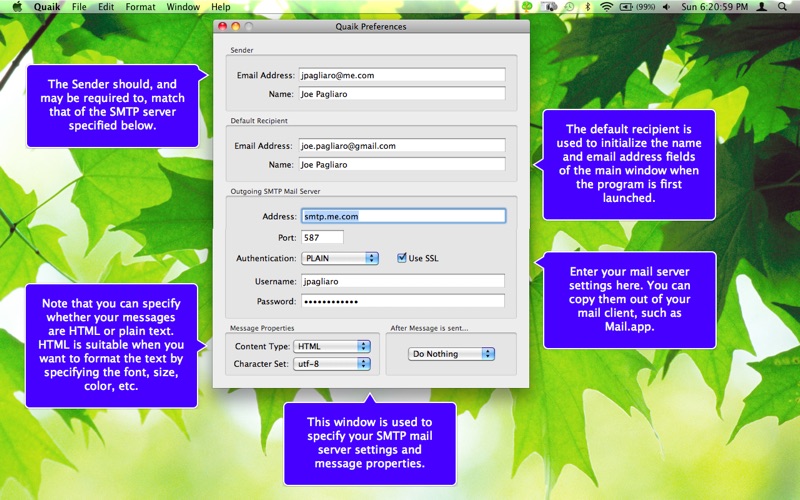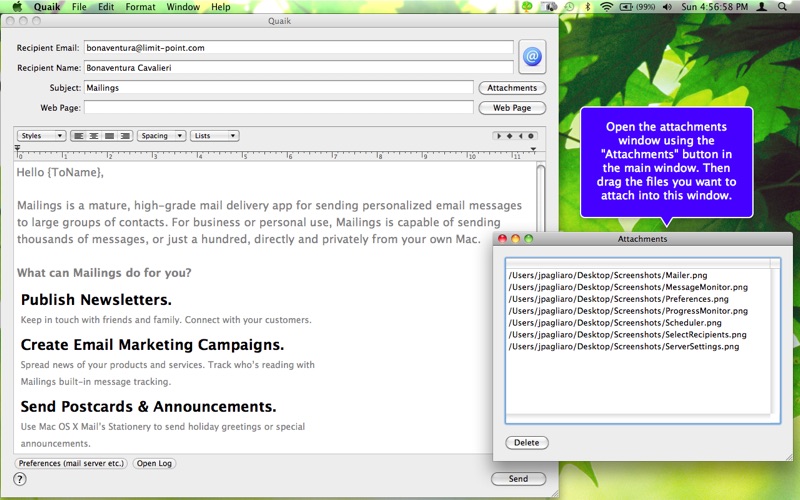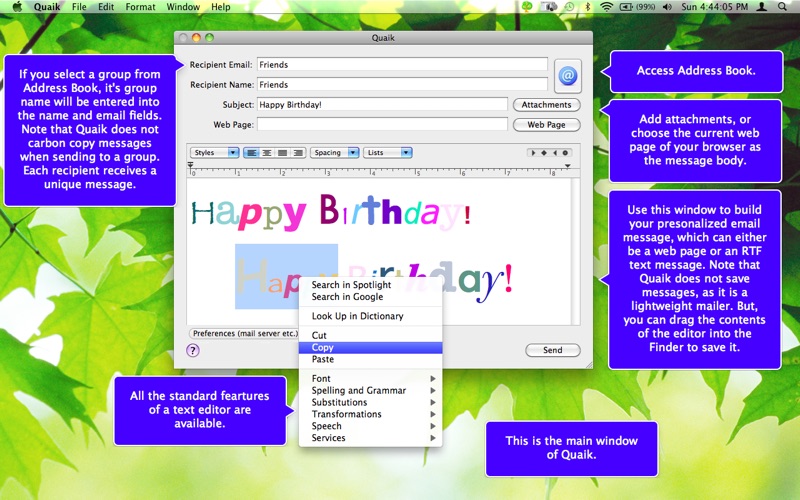
Lightweight mailer for single or bulk mailing.
Visit the website for more information and a demo.
Highlights
• Simple, intuitive interface.
• Send web pages on the internet.
• Full featured integrated editor for creating plain text or HTML mailings.
• Uses Contacts for simple recipient addressing.
• Add any type of attachment.
• Supports secure connections, so you can use email accounts like Gmail.
• Messages can be personalized with template tags.
• Console logging.
Quaik Windows
Quaiks functionality is implemented in several windows: The Message, Recipients, Preferences, Attachments and Contacts (addresses) windows. See the accompanying screenshots of each.
• Main (Message) Window
Use this window to build your email message. A message generally can consist of several parts:
Web Page: Enter the URL of a web page on the internet. Click the Web Page button to select the URL of the front window of your browser.
Message Editor: The message area is a full featured text editor. Use the "Format" menu in the menu bar to stylize your text. This message will precede the web page above, if there is one.
Attachments: Click the Attachments button to open the attachments list window. Drag files into the list, they will be attached to the mail message.
Although Quaik does not open or save files, you can import text from other programs using "drag and drop." Similarly, this is how you can move text from Quaik into other applications.
The "Addresses" button will open a window which lets you pick recipients from Contacts (Address Book.) You can select individual cards, or whole groups.
You can use "template tags" to personalize the message. A template tag is a pattern label which Quaik uses to replace with a value, such as the current recipients name or email address. The following four template tags are currently supported and may be placed in the message or web page:
{toName}. Replaced by the name of the recipient.
{to}. Replaced by the email address of the recipient.
{fromName}. Replaced by the name of the sender.
{from}. Replaced by the email address of the sender.
{subject}. Replaced by the subject of the message.
• Recipients Window
As a mailing is in progress the email address of each recipient which was successfully emailed will be added to the list displayed in this window. This window is displayed automatically when a mailing commences. You can also open it by selecting "Recipients..." from the File menu.
Should you need to resend the mailing, because an error occurred and the mailing was aborted, you do not need to worry about sending out duplicate messages. No mail is sent to anyone whose email address is listed in this window.
Clear the list by clicking the "Reset" button.
When errors occur you can use the console log to see a record of their occurrence.
• Preferences Window
This window is used to specify your SMTP mail server settings and message properties. You can open this window using the preferences button in the mailer window, or by selecting "Preferences..." from the Quaik menu.
In particular note that you can specify whether your messages are HTML or plain text. HTML is suitable when you want to format the text by specifying the font, size, color, etc.
• Attachments Window
To add attachments to your message simply drag and drop the files icon from the Finder into this window.
To delete all attachments deselect them all and click the "Delete" button. To delete a specific attachment, select it and then click the "Delete" button.
• Addresses Window
This window displays the cards and groups in Contacts (Address Book.) Click a person or group to make them the recipient of the message. The name of the group or card is entered into the recipient fields of the mailer. If you select a group then as the mailing progresses the recipient name and address fields are updated to display the current email recipient.